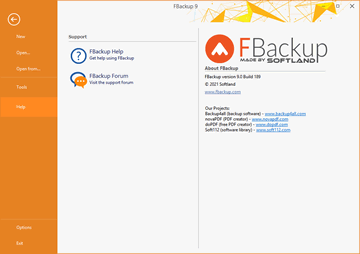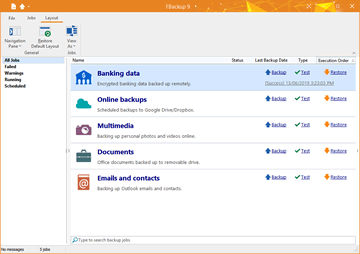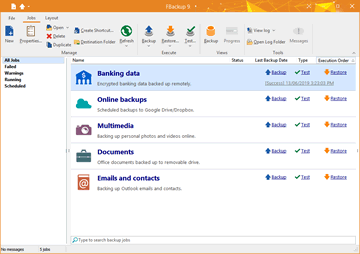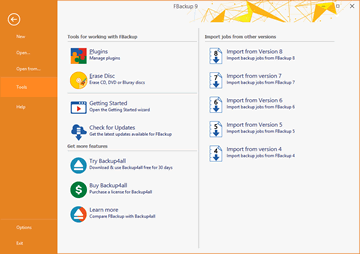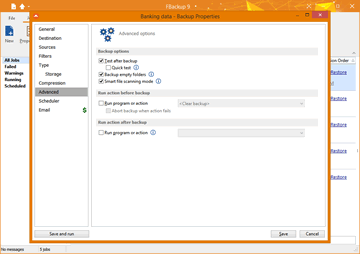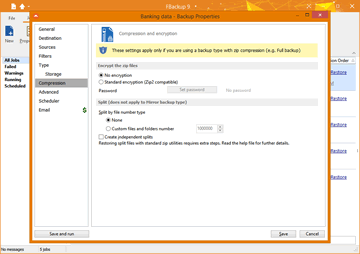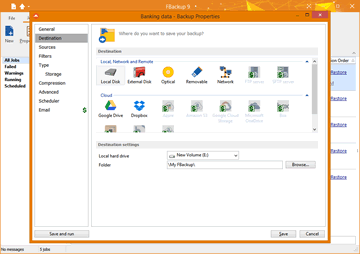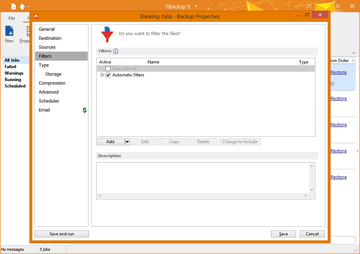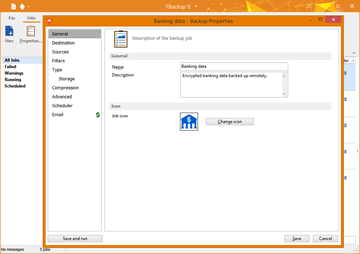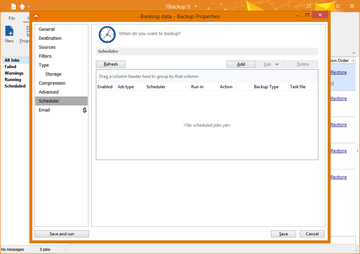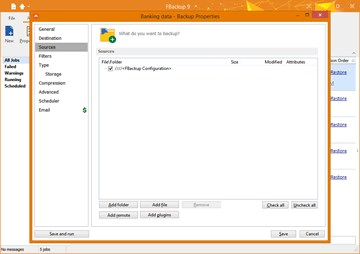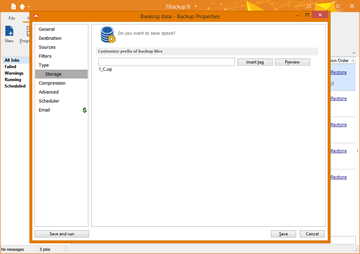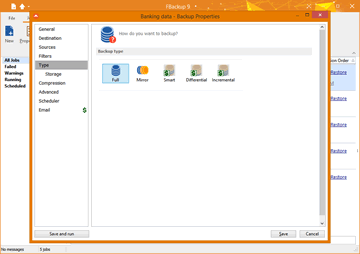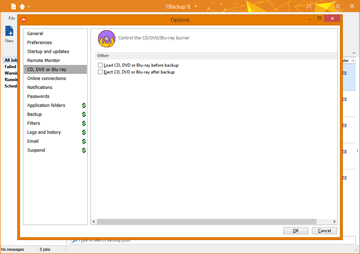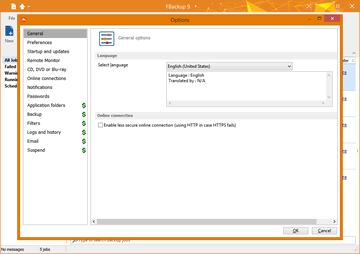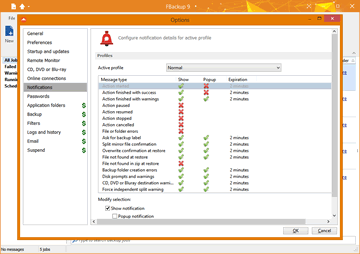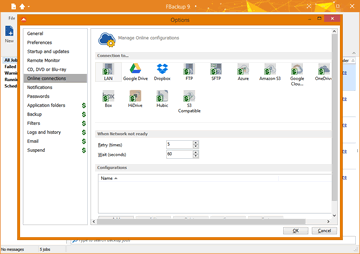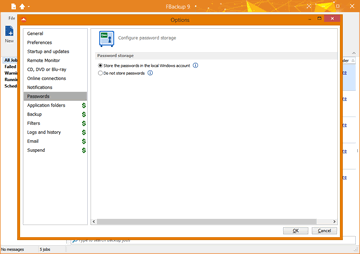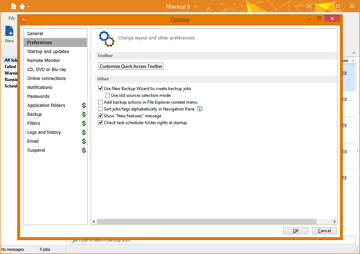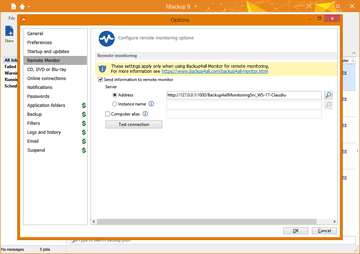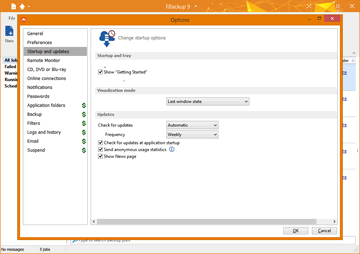FBackup
Software di backup gratuitoJoin the large family of FBackup users:
About FBackup
Short overview of FBackup- Dove vuoi salvare il backup (la destinatione).
- Cosa vuoi salvare tramite il backup (i sorgenti).
- Come vuoi eseguire il backup (eseguire un backup completo che comprime i file oppure una copia speculare che non li comprime).
- Quando vuoi eseguire il backup (puoi decidere se farlo eseguire automaticamente o eseguirlo manualmente).
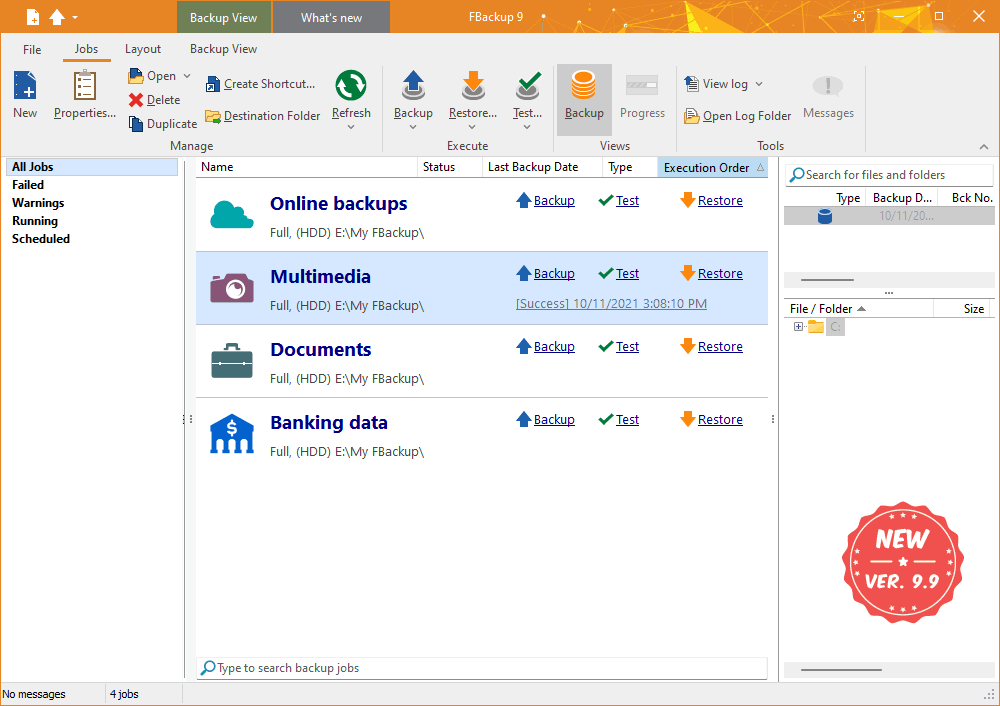
Principali Caratteristiche
What makes FBackup stand from the crowdEsegui azioni prima e dopo il backup.
Per ogni backup impostato puoi definire un’azione da eseguire prima o dopo il backup. Per esempio, puoi impostare l’azione "Pulisci backup" prima che il backup parta, così che i file precedentemente salvati saranno cancellati prima di caricare i nuovi. Come azione post backup, puoi impostare di eseguire un log-off, mettere in stand-by, in ibernazione o persino spegnere il computer una volta che il backup si è concluso con successo.
Copie esatte dei file.
Se non vuoi avere i file salvati in un unico file zip, FBackup può eseguire copie esatte dei file sorgenti del backup. Potendo FBackup eseguire il backup anche delle cartelle vuote, puoi usare questa tipologia di backup per creare nella destinazione una copia speculare dei file originali.
Facile da usare.
Le due principali funzioni di un programma di backup sono le operazioni di backup e di ripristino. FBackup te le rende facili offrendoti delle amichevoli procedure passo-passo. Avvia il wizard per un nuovo backup, seleziona cosa, dove, come e quando eseguire il backup, e il backup è pronto per essere eseguito. Se devi ripristinare i file, apri il wizard di ripristino che ti chiederà dove vuoi ripristinare i file.
Aggiornamenti automatici.
FBackup controlla automaticamente ogni settimana se ci sono aggiornamenti, così puoi sapere quando una nuova versione è disponibile. L’opzione per controllare gli aggiornamenti può essere disabilitata ma raccomandiamo di lasciarla abilitata così che FBackup possa essere sempre aggiornato.
Aggiornamenti automatici
Di default la posizione dove i tuoi backup saranno salvati è la partizione locale di Windows. Per essere sicuro di avere i tuoi backup in salvo, hai bisogno di posizionare i tuoi backup su altre destinazioni, che sono supportate da FBackup (come un drive USB/Firewire esterno o un drive di rete mappato). In questo modo, se il tuo computer dovesse subire un danno hardware, avresti i tuoi dati salvi su un dispositivo esterno.
Plugin di backup.
Puoi caricare plugin per eseguire il backup o il ripristino delle impostazioni di programmi specifici o altri dati personalizzati (come i salvataggi dei giochi, email , etc.). Una volta caricati in FBackup, questi plugin aggiungeranno alla lista dei Backup Predefiniti i file sorgenti necessari da salvare per quel particolare programma. Puoi vedere la lista di tutti i plugin di backup disponibili qui: .
Backup dei file aperti.
Se un file è aperto da un altro programma al momento del backup, FBackup sarà ancora in grado di eseguire il backup di questo file perché usa il servizio Volume Shadow che Windows fornisce. Così, finchè sei in Windows 10, 8, 7, Vista, XP, Server 2019/2016/2012/2008/2003 (32/64-bit), FBackup eseguirà il backup di questi file aperti. Per esempio, sarai in grado di eseguire backup delle tue email e le impostazioni di Outlook senza doverlo chiudere prima.
Multi-lingua.
Scegli una lingua per l’interfaccia utente tra le lingue correntemente supportate. Se ci vuoi aiutare a tradurre il sito web o l’interfaccia del programma in un’altra lingua, lo puoi fare visitando la pagina .
Backup open files
If a file is in use by another program at the time of the backup, FBackup will still be able to back up that file, because it uses the Volume Shadow Service that Windows provides. So, as long as you're using Windows 10, 8, 7, Vista, XP, Server 2019/2016/2012/2008/2003 (32/64-bit), FBackup will back up those open files. As an example, you will be able to back up your Outlook emails and settings without closing the program first.
Online sources
Starting with FBackup v9, it is now possible to use as sources files/folders from online locations. You can add sources from Dropbox or Google Drive and have those backed up to a different destination. This way you can have a back-up of your online files as well. It is a great way to protect your cloud files, for instance backing-up your Dropbox files to Google Drive (or vice-versa).
Backup & Restore Wizards
FBackup includes a step-by-step wizard with instructions to create a new backup job by selecting Where, What, How and When to backup. It also includes a wizard for restoring files. You can quickly restore the latest version of a file/folder as well as restoring versions of files backed up at a specific date.
Backup Catalog File
FBackup stores a summary snapshot of the file and folder information into a backup catalog file (".fkc") each time a backup runs. This catalog is stored in a different file than the backup itself and is used to keep track of backed up data. The advantage of using a catalog is faster backup execution and no 3rd party interference.
Istantanee
FBackup on Windows 10Cronologia delle versioni
Rimani aggiornato con le ultime modificheHai una versione più vecchia? Vedi i registri delle modifiche qui sotto: